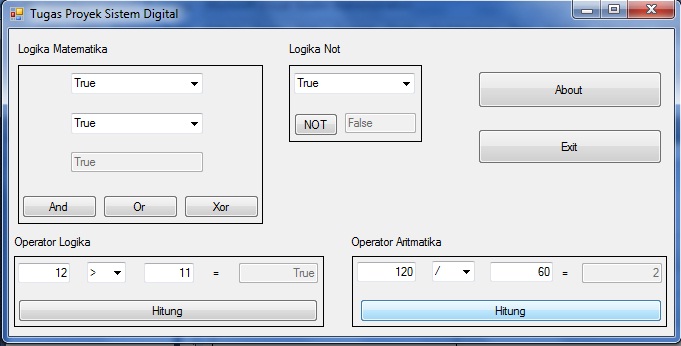Pada bagian ini kita akan belajar membuat sebuah aplikasi yang menampilkan data barang. Pada aplikasi ini kita belajar menambah, mengubah dan menghapus data barang serta mencari data barang tersebut. Kita akan membuat aplikasi barang sederhana menggunakan VB2010 dan database Ms. Access. Ada 3 (tiga) langkah untuk membuat aplikasi ini, yaitu: membuat database, membuat tampilan aplikasi dan membuat kode aplikasi.
a. Membuat Database
Database yang kita gunakan untuk membuat aplikasi barang ini yaitu Ms. Access 2010 (jika tidak ada, bisa juga menggunakan Ms. Access 2007 atau Ms. Access). Adapun langkah-langkah membuat database-nya yaitu:
1. Buka program Ms. Access 2010 dengan cara klik tombol Start > All Program > Microsoft Office > Microsoft Access 2010
2. Klik icon open kemudian ketikkan nama database pada kolom File Name dengan nama supermarket, dan Save as Type menjadi Microsoft Access Databases (2002-2003) kemudian klik tombol OK, setelah itu klik tombol Create. (untuk sementara terserah anda mau disimpan dimana database tersebut)
3. Selanjutnya akan muncul Table1 kemudian tekan tombol ctrl+s dan tulis nama tabelnya menjadi barang, klik tombol OK.
4. Klik kanan pada tulisan barang kemudian pilih Design View.
5. Isikan field tabel barang seperti gambar berikut:
6. Tekan tombol ctrl+s untuk menyimpan tabel tersebut.
b. Membuat Tampilan Aplikasi Barang
Tahap berikutnya kita akan merancang tampilan aplikasi barang. Langkah-langkah yang harus dilakukan yaitu:
1. Klik tombol Start >All Program > Microsoft Visual Studio 2010 > Microsoft Visual Studio 2010.
2. Klik link New Project.
3. Ubah Name pada New Project menjadi supermarket kemudian klik tombol OK.
4. Pada Form1 kita masukkan 3 Label, 3 TextBox, 1 DataGridView, 4 Button, 1 GroupBox, dan 2 RadioButton. Lihat gambar berikut:
5. Untuk pengaturan obejk control aplikasi yang akan kita buat, dapat dilihat seperti tabel berikut:
Nama control
Properties
Keterangan
Form1
Name
frmBarang
MaximizeBox
False
StartPosition
CenterScreen
Text
Barang
Label1
Text
Nama :
Label2
Text
Harga :
Label3
Text
Kata :
TextBox1
Name
txtNmBarang
TextBox2
Name
txtHrg
TextAlign
Right
TextBox3
Name
txtCariKata
Button1
Name
btnTambah
Text
Tambah
Button2
Name
btnUbah
Text
Ubah
Button3
Name
btnHapus
Text
Hapus
Button4
Name
btnKeluar
Text
Keluar
GroupBox1
Text
Pencarian
RadioButton1
Name
rbBarang
Text
Barang
RadioButton2
Name
rbHarga
Text
Harga
6. Simpan aplikasi sesuai tempat yang anda inginkan.
7. Pindahkan database yang telah dibuat tadi ke dalam direktori penyimpanan aplikasi …\supermarket\supermarket\bin\Debug dan …\supermarket\supermarket
c. Membuat Kode Aplikasi Barang
Untuk membuat kode aplikasi barang, ikuti langkah-langkah berikut:
1. Aktifkan form frmBarang lalu klik icon View Code, kemudian ketikkan kode berikut:
Imports System.Data
Imports System.Data.OleDb
Public Class frmBarang
End Class
2 Setelah itu, ketikkan code berikut:
Public Class frmBarang
Dim database As OleDbConnection
Dim tabel As OleDbDataAdapter
Dim data As DataSet
Dim record As New BindingSource
Sub koneksi()
Try
database = New OleDbConnection("Provider=Microsoft.Jet.Oledb.4.0;Data Source=supermarket.mdb")
database.Open()
Catch ex As Exception
MsgBox(ex.ToString())
End Try
End Sub
Sub data_record()
Try
tabel = New Data.OleDb.OleDbDataAdapter("select * from barang", database)
data = New DataSet
tabel.Fill(data)
record.DataSource = data
record.DataMember = data.Tables(0).ToString()
DataGridView1.DataSource = record
DataGridView1.Columns(0).Width = 200
Catch ex As Exception
MsgBox(ex.ToString())
End Try
End Sub
Sub bersih()
txtNmBarang.Text = ""
txtHarga.Text = ""
txtCariKata.Text = ""
rbBarang.Checked = False
rbHarga.Checked = False
txtNmBarang.Enabled = True
txtNmBarang.Focus()
btnTambah.Enabled = True
btnUbah.Enabled = False
btnHapus.Enabled = False
Call koneksi()
Call data_record()
End Sub
End Class
3. Kembali ke tampilan frmBarang, kemudian klik dua kali pada area form, lalu ketikkan code berikut:
Private Sub frmBarang_Load(ByVal sender As System.Object, ByVal e As System.EventArgs) Handles MyBase.Load
Call bersih()
End Sub
4. Kembali ke tampilan frmBarang, klik dua kali tombol Tambah, lalu ketikkan code berikut:
Private Sub btnTambah_Click(ByVal sender As System.Object, ByVal e As System.EventArgs) Handles btnTambah.Click
Try
Dim dml As New OleDbCommand
dml.Connection = database
dml.CommandType = CommandType.Text
dml.CommandText = "insert into barang values('" & txtNmBarang.Text & "','" & CSng(txtHarga.Text) & "')"
dml.ExecuteNonQuery()
MsgBox("Data telah disimpan")
Call bersih()
Catch ex As Exception
MsgBox(ex.ToString())
End Try
End Sub
5. Kembali ke tampilan frmBarang, klik dua kali tombol Ubah, lalu ketikkan code berikut:
Private Sub btnUbah_Click(ByVal sender As System.Object, ByVal e As System.EventArgs) Handles btnUbah.Click
Try
Dim dml As New OleDbCommand
dml.Connection = database
dml.CommandType = CommandType.Text
dml.CommandText = "update barang set harga = '" & txtHarga.Text & "' where nama_barang = '" & txtNmBarang.Text & "'"
dml.ExecuteNonQuery()
MsgBox("Data telah diubah")
Call bersih()
Catch ex As Exception
MsgBox(ex.ToString())
End Try
End Sub
6. Kembali ke tampilan frmBarang, klik dua kali tombol Hapus, lalu ketikkan code berikut:
Private Sub btnHapus_Click(ByVal sender As System.Object, ByVal e As System.EventArgs) Handles btnHapus.Click
Try
Dim dml As New OleDbCommand
dml.Connection = database
dml.CommandType = CommandType.Text
dml.CommandText = "delete from barang where nama_barang = '" & txtNmBarang.Text & "'"
dml.ExecuteNonQuery()
MsgBox("Data telah dihapus")
Call bersih()
Catch ex As Exception
MsgBox(ex.ToString())
End Try
End Sub
7. Kembali ke tampilan frmBarang, klik dua kali tombol Keluar, lalu ketikkan code berikut:
Private Sub btnKeluar_Click(ByVal sender As System.Object, ByVal e As System.EventArgs) Handles btnKeluar.Click
Me.Dispose()
End Sub
8. Kembali ke tampilan frmBarang, klik dua kali textbox txtCariKata, lalu ketikkan code berikut:
Private Sub txtCariKata_TextChanged(ByVal sender As System.Object, ByVal e As System.EventArgs) Handles txtCariKata.TextChanged
Try
If rbBarang.Checked = True Then
tabel = New Data.OleDb.OleDbDataAdapter("select * from barang where nama_barang like '%" & txtCariKata.Text & "%'", database)
data = New DataSet
tabel.Fill(data)
record.DataSource = data
record.DataMember = data.Tables(0).ToString()
DataGridView1.DataSource = record
DataGridView1.Columns(0).Width = 180
ElseIf rbHarga.Checked = True Then
tabel = New Data.OleDb.OleDbDataAdapter("select * from barang where harga like '%" & txtCariKata.Text & "%'", database)
data = New DataSet
tabel.Fill(data)
record.DataSource = data
record.DataMember = data.Tables(0).ToString()
DataGridView1.DataSource = record
DataGridView1.Columns(0).Width = 180
End If
Catch ex As Exception
MsgBox(ex.ToString())
End Try
End Sub
9. Kembali ke tampilan frmBarang, klik dua kali DataGridView1, lalu ketikkan code berikut:
Private Sub DataGridView1_DoubleClick1(ByVal sender As Object, ByVal e As System.EventArgs) Handles DataGridView1.DoubleClick
Try
txtNmBarang.Text = DataGridView1.SelectedCells(0).Value
txtHarga.Text = DataGridView1.SelectedCells(1).Value
txtNmBarang.Enabled = False
btnTambah.Enabled = False
btnUbah.Enabled = True
btnHapus.Enabled = True
Catch ex As Exception
MsgBox(ex.ToString())
End Try
End Sub
10. Kembali ke tampilan frmBarang, klik dua kali radiobutton rbBarang, lalu ketikkan code berikut:
Private Sub rbBarang_Click(ByVal sender As Object, ByVal e As System.EventArgs) Handles rbBarang.Click
txtCariKata.Focus()
End Sub
11. Kembali ke tampilan frmBarang, klik dua kali radiobutton rbHarga, lalu ketikkan code berikut:
Private Sub rbHarga_Click(ByVal sender As Object, ByVal e As System.EventArgs) Handles rbHarga.Click
txtCariKata.Focus()
End Sub
12. Tekan F5 atau tombol Start Debugging untuk menjalankan program.
 GM328
GM328